Cara Membuat Bootable Flashdisk Windows Tanpa Aplikasi
1. Hubungkan atau masukan Flashdisk yang akan anda jadikan sebagai unstaller bootable windows 7, window 8 dan windows 10. Lebih baik jika anda memakai Flashdisk yang kosong atau masih baru, terbebas dari data.2. Kemudian tekan WIN + R pada keyboard, Lalu ketik lah diskpart dan kemudian tekan ENTER. Setelah melakukan cara itu, maka anda akan di tujukan pada tampilan kotak dialog CMD DISKPART.
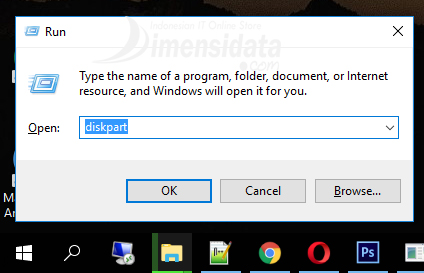
3. Jika sudah ditujukan pada tampilan itu, anda dapat mengetik LIST DISK, dan setelah itu tekan ENTER.
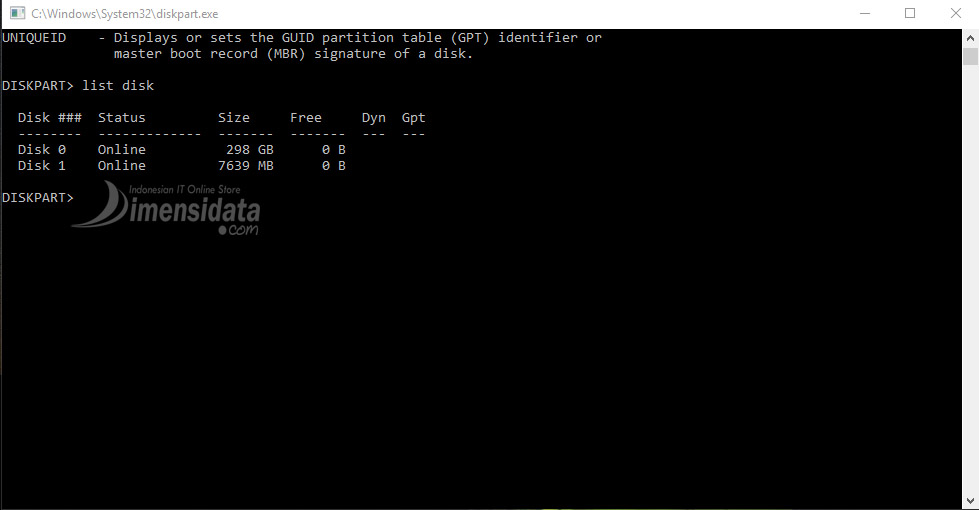
Ketika di dalam LIST DISK, maka anda pasti melihat sejumlah drive disk. Disk itu lah yang akan menetapkan atau menentukan hard disk dan juga media yang nanti nya akan anda pakai seperti hal nya flashdisk.
4. Setelah itu, langkah selanjutnya ialah ketik lah SELECT DISK 1 ?(ganti 1 dengan ID dari urutan disk USB flashdisk anda), memilih disk 2 itu juga berdasarkan dengan flashdisk yang anda pakai di disk berapa. Apabila flashdisk anda berada pada disk 3, 4 atau seterusnya, maka anda bisa menukar SELECT DISK 2 menjadi SELECT DISK 3, 4 dan juga seterusnya.
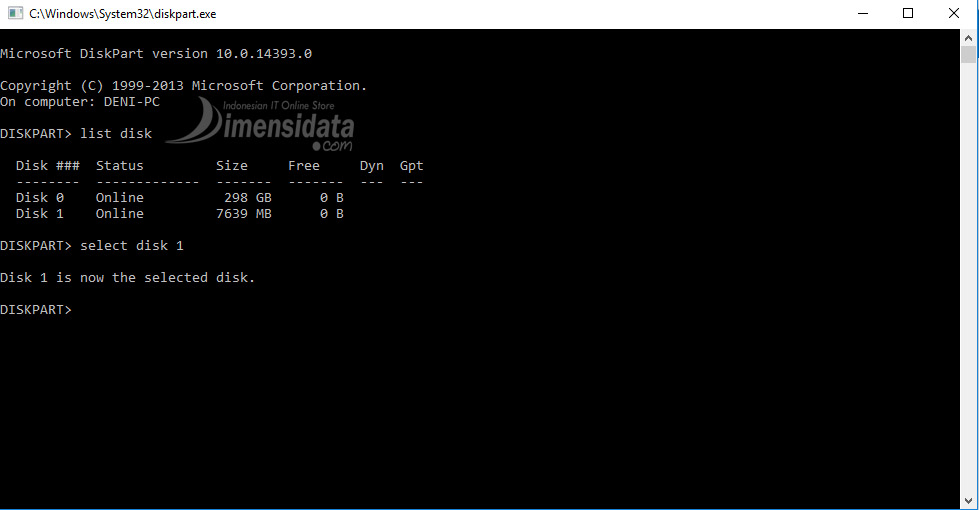
5. Dan pada langkah selanjut nya, anda dapat mengetik CLEAN, dan kemudian tekan ENTER untuk menghapus partisi, file system, dan data yang masih tersimpan di USB Flashdisk.
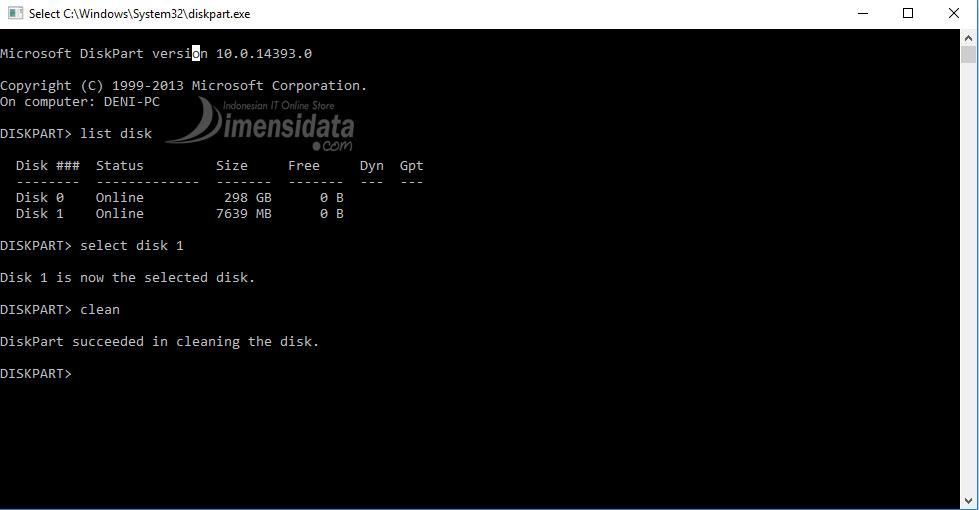
[box type=”shadow” align=”” class=”” width=”auto”][feed url=”http://blog.dimensidata.com/tag/windows-10/feed” number=”3″][/box]
6. Ketiklah create partition primary, kemudian tekan ENTER. Pastikan proses pembuatan partisi berhasil.
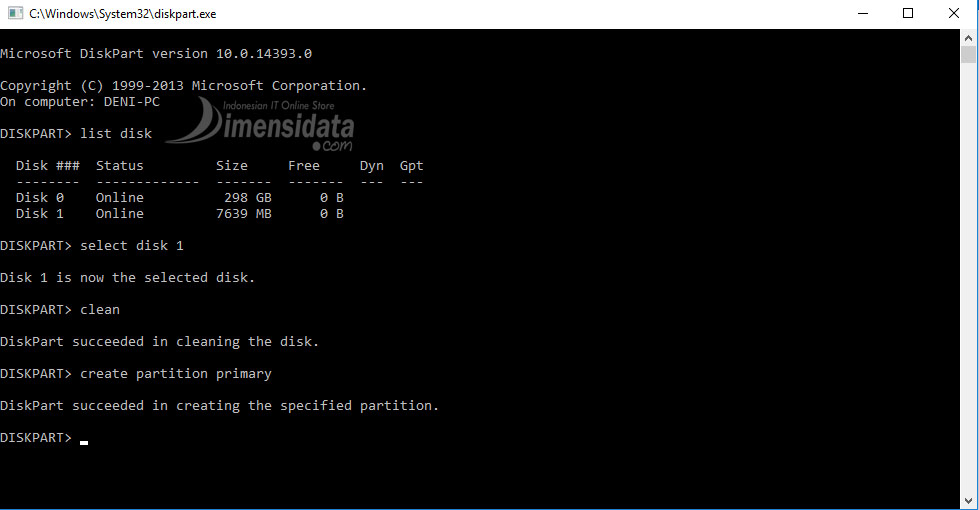
7. Setelah itu jadikan partisi tersebut sebagai active dengan cara mengetikkan ACTIVE dan tekan ENTER. Pastikan partisi sudah berhasil di setting sebagai active.
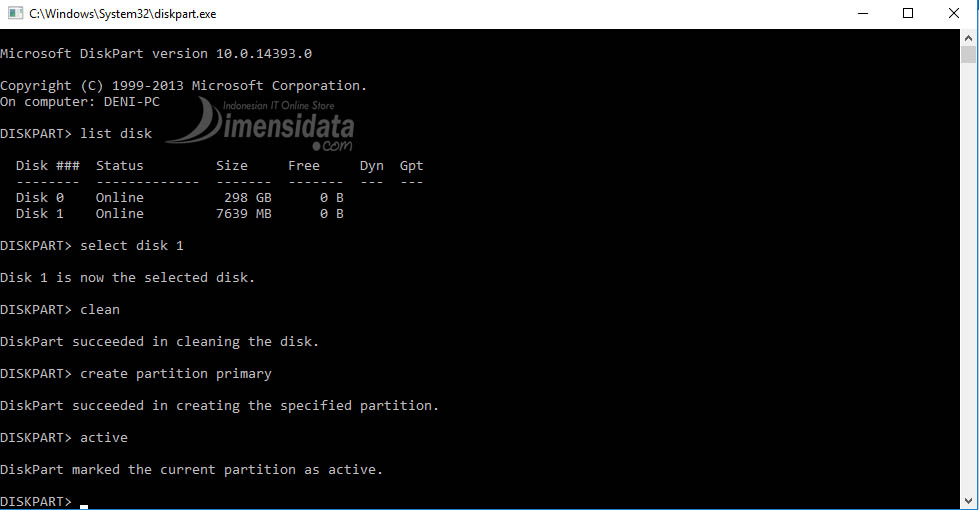
8. Selanjut nya ketikkan format fs=fat32 label=dimensidatacom quick -> Enter (ubah nama label dengan nama yang anda inginkan) quick artinya format cepat.
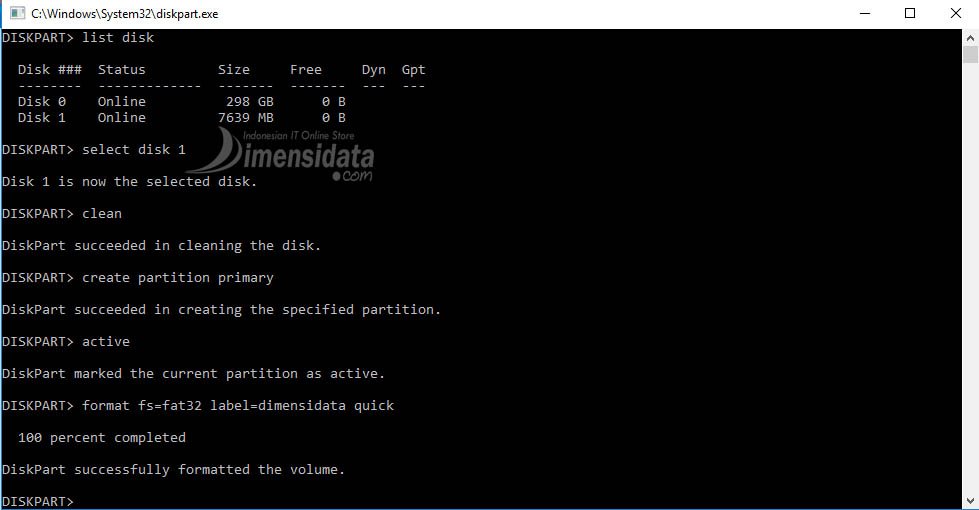
9. Ketika cara di atas telah usai, anda ketik EXIT dan ENTER untuk keluar dari diskpart tersebut.
10. Kemudian, siapkan lah installer windows 7, 8 ataupun windows 10 yang nantinya akan anda buat bootable, anda dapat melakukan mount installer dengan format ISO yang sudah anda download memakai software power ISO, daemon, dan lain sebagai nya, atau bisa juga dengan menggunakan DVD installer yang telah anda siap kan dan kemudia copy semua folder dan file yang berada di file DVD installer windows atau ISO tersebut ke dalam flashdisk yang telah di botable tadi.
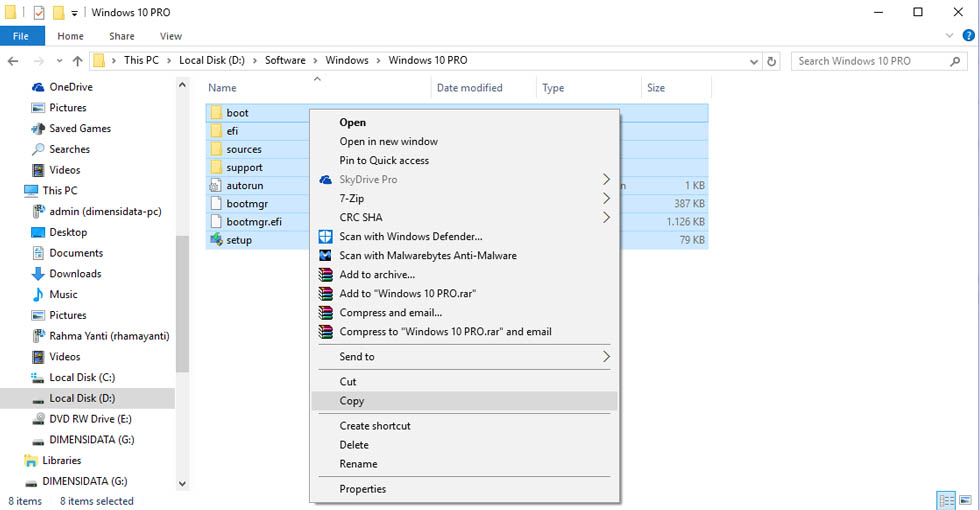
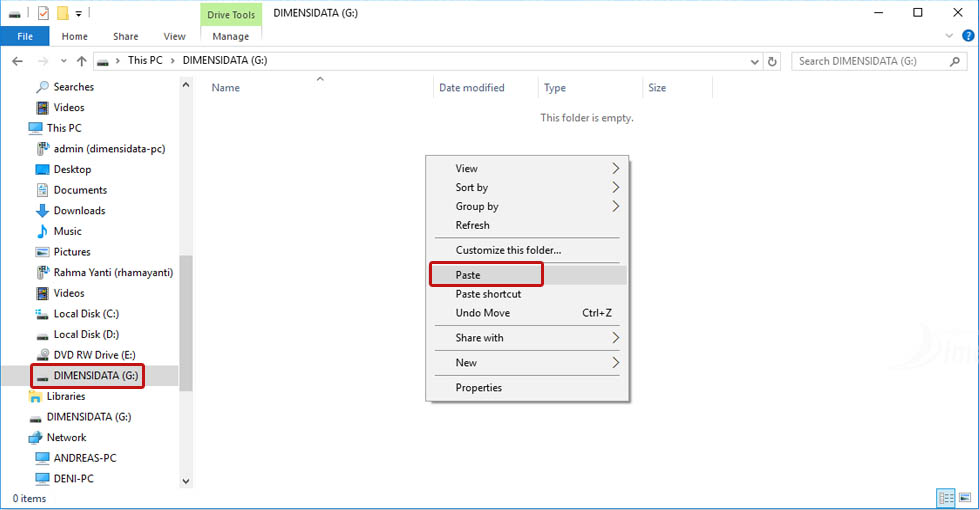
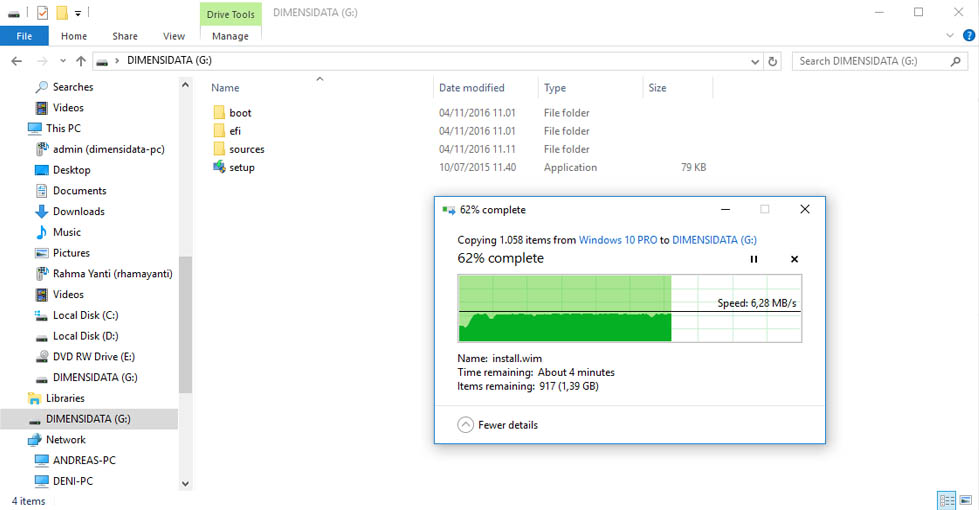
Jika semua Cara Membuat Bootable Flashdisk Windows 7, 8 dan 10 dan tahap telah selesai, anda dapat eject flash disk yang anda pakai untuk bootable installer windows 7, 8 ataupun windows 10 dan kemudian hubungkan atau masukan kembali, dan perhatikan lah icon drive di flashdisk yang anda pakai apakah sudah berubah menjadi icon installer ataukan belum, jika sudah, berarti anda telah berhasil membuat bootable installer windows 7, 8 ataupun windows 10 via flashdisk. Untuk melakukan install windows via flashdisk, anda harus mengubah primary boot drive di BIOS anda.
Nah sangat mudah sekali kan Cara Membuat Bootable Flashdisk Windows 7, 8 dan 10 Tanpa Software diatas. Semoga dengan cara diatas Anda tidak lagi bingung dan repot-rept lagi untuk membuat bootable installer windows dari CD DVD, cukup dengan flashdisk saja. Semoga bermanfaat.
dikutip dari : http://blog.dimensidata.com

0 komentar:
Posting Komentar